Расход пены монтажной при установке окон: Калькулятор рассчета расхода монтажной пены
Герметизация окон монтажной пены для установки окон и балконных дверей
Ramsauer® 320 BAUDICHT — это гибридный, на МС-полимерной базе мягкоэластичный герметик, который можно наносить как ручным, так и пневматическим пистолетом. Не содержит силикон, имеет минимальный расход, высокую эластичность и термостойкость – 40°C до + 90°С. У данного герметика высокая возвратная деформация — способность к возврату в исходное состояние после воздействия. Уровень возвратной деформации равен 70%. Герметик не имеет запаха, водостоек и абсолютно не восприимчив к атмосферным воздействиям. Имеет хорошую адгезию и может наноситься даже на влажную основу. Герметик прост в применении и выпускается в широкой цветовой гамме. Пригоден под покраску. Подходит с допуском для влажных и чистых помещений.
Ramsauer® 315 ANSCHLUSSFUGE – мягкоэластичный, без запаха специальный герметик на основе нейтрального силикона, специально разработанный для наружных монтажных высоко нагруженных швов. Его особенность — высокое паропропускание.
Данные составы — Ramsauer® 320 BAUDICHT и Ramsauer® 315 ANSCHLUSSFUGE – как монтажные герметики являются лучшим решением для уплотнения монтажного шва между бетонной панелью, строительным блоком, кирпичной кладкой, деревянной стеной и оконной или дверной коробкой. Они обладают отличной адгезией ко всем строительным материалам без применения грунтовки-праймера. Обладают высокой стойкостью к ультрафиолету, старению, атмосферным воздействиям, высокой пластичностью, эластичностью. Отличаются коррозионной стойкостью. Легко наносятся и выравниваются, не образует деформаций, абсолютно однородны в массе, не пузырятся и не образуют пустот при отверждении.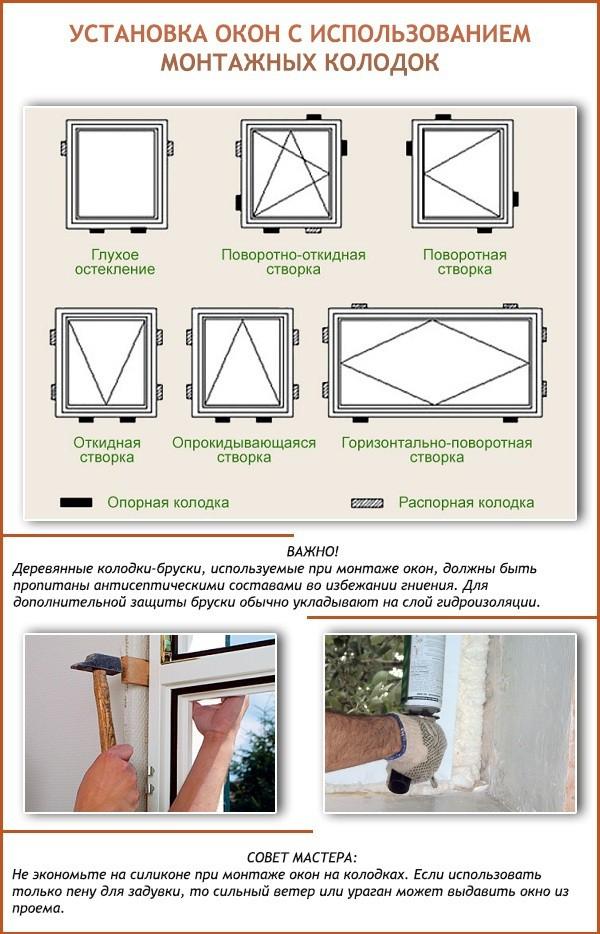
Рекомендуемые данные монтажные герметики для профессиональной установки окон и дверей как нельзя лучше подходят для применения в качестве уплотнения монтажных швов и создания непреодолимой преграды для атмосферной влаги, пыли, и потокам воздуха.
Какую пену использовать при монтаже окон
Выбор монтажной пены для установки новых окон
Коровин Сергей Дмитриевич
Магистр архитектуры, закончил Самарский Государственный Архитектурно-Строительный Университет. 11 лет опыта в сфере проектирования и строительства.
Технология установки современных металлопластиковых конструкций: окон, дверей, остеклений балконов и лоджий, предполагает использование монтажной пены. Пена для установки окон – это надежный герметизирующий материал, зарекомендовавший себя в российском климате, особенно в условиях отрицательных температур, где он демонстрирует свои высокие теплоизоляционные качества.
Основные особенности
Надежность параметров монтажной пены может быть достигнута при соблюдении технологического процесса при установке пластикового окна и при правильном выборе материала.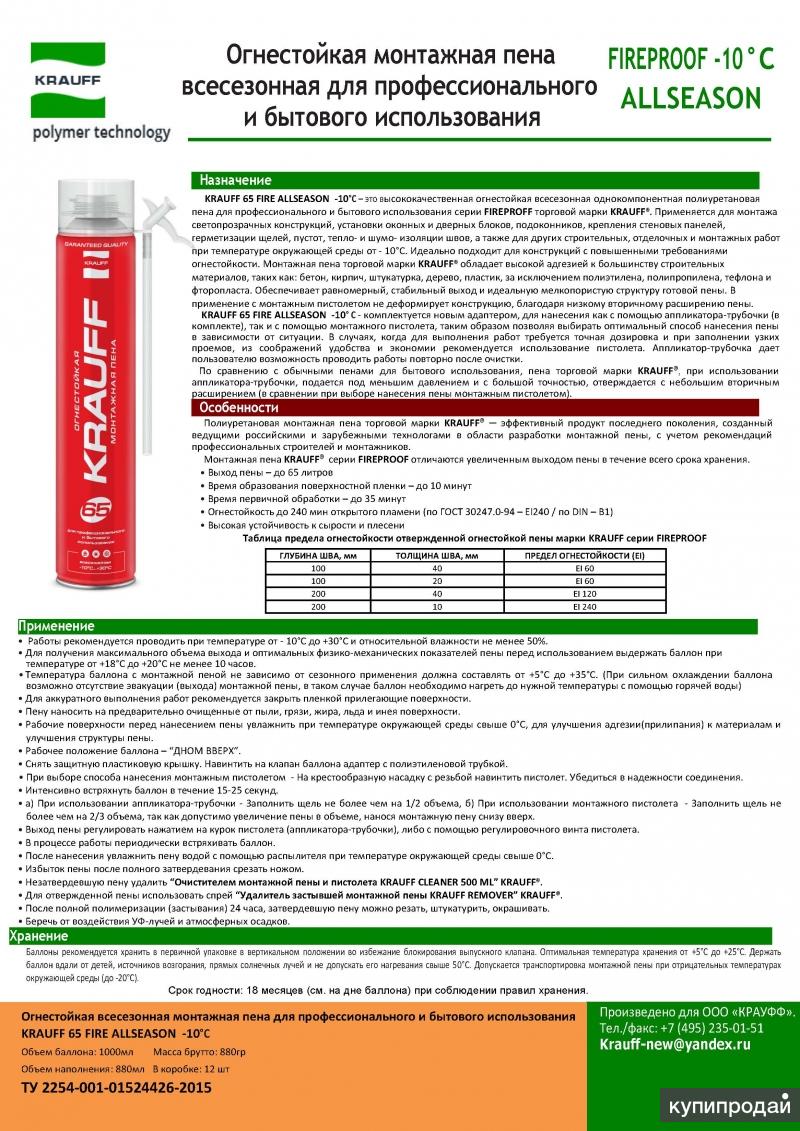
Монтаж окон из пластика не обходится без применения монтажной пены
Этот современный материал не так давно появился на строительном рынке и получил свою популярность вместе с металлопластиковыми конструкциями, так как по технологии их установки без монтажной пены не обойтись.
Состав и сфера применения
На современном рынке представлено множество уже зарекомендовавших себя брендов и неизвестных марок монтажной пены, но по сути, – это пенополиуретановый однокомпонентный герметик в аэрозольной упаковке. Жидкий предполимер из баллона вытесняется при помощи газа – пропеллента, находящегося в условиях избыточного давления.
После распыления состава происходит его полимеризация – твердение под воздействием влаги из воздуха. В результате происходит образование пористого материала, похожего на пенопласт, который можно использовать для откосов и обрабатывать любым необходимым образом: срезать, шпаклевать или штукатурить.
На затвердевшую пену можно наносить шпаклевку и другие отделочные материалы
Данный материал применяют для монтажа и ремонта оконных рам, дверных коробок, подоконных досок, других конструкций из бетона, пластика, металла и дерева. Монтажная пена применяется при установке окон и дверей для герметизации швов и щелей.
При работе с монтажной пеной не нужно иметь особых навыков. Она не требует применения дополнительных приспособлений и источников электроэнергии.
Свойства
- объемом пены, который говорит о размере баллона;
- адгезией, то есть силой сцепления с поверхностью;
- вспениванием, которое означает трансформацию состава из жидкого состояния в пену;
- расширением, которое говорит, насколько увеличивается объем пены в процессе застывания.
 Этот показатель важен, если требуется уплотнение глубоких швов и стыков;
Этот показатель важен, если требуется уплотнение глубоких швов и стыков; - вторичным расширением.
Коэффициент расширения пены особенно учитывается при работе с глубокими зазорами
Показатель вторичного расширения несет за собой отрицательный эффект и может сыграть злую шутку при игнорировании этого свойства монтажной пены. Например, при установке металлопластиковых конструкций в виде окон и дверей в результате вторичного расширения пены возникает дополнительное давление на элементы конструкций с их последующей деформацией
Распоры не допускают деформации окна
Пену не получится использовать в монтажных целях на ледяной, полиэтиленовой, тефлоновой, силиконовой и маслянистой поверхности.
Положительные качества монтажной пены:
- непропускание электротока;
- многофункциональность использования – в качестве утеплителя, уплотнителя, склеивающего и звукоизоляционного состава;
- водоотталкивающие свойства;
- пожаробезопасность класса В1;
- благодаря свойству значительно увеличиваться в объеме, пена эффективно заполняет самые труднодоступные места: швы, трещины, углубления, быстро затвердевая при этом;
- нанесенный состав не гниет и не боится плесени;
- обладает высокими теплоизоляционными качествами;
- может применяться для фиксации труб водопровода и отопления, электропроводки;
- используется в качестве герметика с утеплительными свойствами при монтаже кровельных материалов;
- монтажная пена при установке окон, благодаря высоким склеивающим свойствам, обеспечивает надежную фиксацию оконных и дверных блоков без применения гвоздей и шурупов;
- звукоизоляционные качества позволяют гасить шумы от вибраций.
 При установке пластиковых окон это свойство дополняет качества конструкции и усиливает действие звуконепроницаемых резиновых уплотнителей, установленных в окне.
При установке пластиковых окон это свойство дополняет качества конструкции и усиливает действие звуконепроницаемых резиновых уплотнителей, установленных в окне.
- несмотря на то что материал отталкивает воду от своей поверхности, в его пористой структуре может накапливаться влага, которая со временем разрушает структуру пены и понижает ее эксплуатационные свойства;
- разрушается под воздействием прямого солнечного излучения;
- наличие строгих требований к хранению баллонов – вертикальное положение и окружающая температура от не ниже 5 и не выше 25 градусов;
- после попадания на кожу человека очень трудно оттирается и только при помощи растворителей, поэтому при работе с пеной важно использовать перчатки.
Разновидности
Если по составу материал от разных производителей имеет незначительные различия, то в зависимости от конструкции самого баллона пена может быть профессиональной и бытовой.
Профессиональная
Для профессиональной или пистолетной пены характерно ее применение совместно с пистолетом – аппликатором в качестве устройства для дозирования материала.
Использование дозирующего устройства позволяет порционно доставлять материал в щели и углубления, осуществлять контроль количества материала и экономить его расход. Само устройство эргономически продумано и позволяет работать при помощи одной руки, используя курок и рукоятку. Длинная тонкая насадка из металла позволяет подавать материал в углубления. При этом положение дна баллона не имеет значения.
Пистолет-аппликатор является устройством профессиональным, поэтому имеет высокую стоимость. Его приобретают строители-монтажники, чья сфера деятельности напрямую связана с ее применением.
Пистолет-аппликатор позволяет пользоваться баллоном в любом положении
Современные баллоны оснащаются многоразовыми клапанами. Это обеспечивает герметичное закрывание баллона и сохранение содержимого до следующего использования без потери его качеств и засыхания. Механизм крепления баллона к пистолету тоже может быть разный: клапан может иметь резьбу и навинчиваться на пистолет или пристегиваться.
Бытовая
Для бытового применения приобретать пистолет-дозатор не имеет смысла, так как для ухода за ним требуются специальные аэрозольные растворители, которые тоже стоят денег.
Для разового использования целесообразнее применять баллон с пластмассовой трубочкой
Для домашнего эпизодического использования производители предлагают бытовую монтажную пену. Она же именуется полупрофессиональной или ручной и представлена только одним баллоном без дополнительных устройств, кроме насадки в виде трубочки из пластмассы, которую перед началом работы надевают на клапан.
Классификация по сезонности
В зависимости от требований к температурному режиму монтажная пена бывает:
Летнюю пену рекомендовано использовать при температуре от 5 до 35 градусов. Зимнюю пену применяют при температуре от 18 градусов ниже нуля до 35 градусов со знаком плюс. Наличие специальных добавок и присадок обеспечивает прохождение процесса полимеризации в условиях низкой атмосферной влажности. При этом важно помнить, чем температура воздуха выше, тем значительнее будет коэффициент расширения пены и на
При этом важно помнить, чем температура воздуха выше, тем значительнее будет коэффициент расширения пены и на
Монтажная пена для окон пвх какая лучше, расход на кв.м, видео
На чтение 34 мин.
Что такое «летняя», «зимняя» и «всесезонная» монтажная пена?
Всесезонная пена монтажная (технические характеристики, ГОСТы лучше изучить заранее) совмещает в себе все лучшее, что есть в летнем и зимнем варианте. Такой материал можно использовать и при заморозках. Объемные расширения данной монтажной пены происходят при любых условиях. Диапазон колебаний температур: от -10 до 30 градусов.
Зимняя монтажная пена используется при низких температурах. Бывают некоторые виды полиуретанового герметика с нижним порогом температуры до -18 градусов. Во время работы не нужно переворачивать аэрозольный баллончик вверх дном. Объемное расширение пены пропорционально уменьшается при понижении температуры воздуха, то есть чем ниже значение на термометре, тем меньше размер.
Один из важных параметров монтажной пены, про который хотелось бы сказать отдельно, – это температурный режим эксплуатации. Обязательно учитывайте температуру в помещении и за его пределами перед покупкой монтажной пены. Ведь не зря этот параметр указывается на баллонах. Соблюдая рекомендации производителя, возможно добиться лучшего качества полученного материала в определенное время года. Различают три вида монтажной пены:
- Летняя – применяется при показателях температуры от 5 до 35°С. Обычно используется для ремонтных работ внутри или снаружи помещения в теплое время года.
- Зимняя – диапазон рабочих температур составляет -10-35°С.
- Всесезонная пена – применяется при температуре окружающей среды от -10°С до 35°С.
Время полной кристаллизации значительно увеличится.
То же самое произойдет при условии использования зимней пены в жаркое время года.
Касательно всесезонной пены – важным нюансом ее использования является температура баллона с жидкостью. Да, диапазон рабочей температуры позволяет использовать пену при минусовых показателях, но профессионалы рекомендуют подогревать аэрозоль до температуры 10°С. В таком случае характеристики материала будут намного выше.
Что такое монтажная пена, где она используется
Пенополиуретановая пена обладает рядом важных свойств, которые делают ее незаменимой во многих случаях. Знание особенностей материала позволяет добиваться наилучшего результата.
Полиуретановая пена характеризуется:
- хорошей звукоизоляцией;
- надежной теплоизоляцией;
- плотностью;
- прочностью;
- продолжительным сроком службы;
- хорошей адгезией;
- быстрым застыванием;
- огнестойкостью;
- токопроводностью;
- невосприимчивостью к плесени;
- хорошей переносимостью смены температурных режимов;
- экологичностью;
- безопасностью;
- легкостью использования.

Следует помнить, что водостойкую пену необходимо защищать от воздействия ультрафиолетовых лучей, так как они способствуют разрушению материала за короткий промежуток времени. Поэтому пену закрывают с помощью краски, штукатурки, шпаклевки. Здесь следует отметить, что полиуретан плохо соединяется с силиконом, полиэтиленом, тефлоном.
Основным назначением пены является заполнение пустот, стыков, трещин в уже смонтированных конструкциях. Ее применяют как для внутренних, так и для наружных работ.
Полиуретан используется:
- при установке окон, утеплении рам;
- для утепления помещений, в том числе балконов;
- для утепления крыши;
- в качестве повышения теплоизоляционных свойств пола, фундамента;
- при утеплении перегородок, дверей;
- для повышения изоляции отопительных, водопроводных систем;
- при производстве мебели, бытовой техники;
- для крепления панелей для стен;
- для склеивания поверхностей;
- для крепления изоляционных материалов, например, пенопласта;
- для снижения шумов при работе кондиционеров, систем отопления;
- для заделывания полостей между трубопроводами, мест соединения вытяжек, сплит-систем;
- при изготовлении декоративных фигурок;
- полиуретан входит в состав таких синтетических тканей, как спандекс, лайкра.

С помощью монтажной смеси можно утеплять поверхности, состоящие из стекла, металла, дерева, камня или бетона.
При непрофессиональном использовании можно столкнуться с такими проблемами, как:
- слишком большая усадка;
- появление пузырей;
- растекание вещества по поверхности;
- сложность укладки материала;
- влажный стержень.
Данные причины чаще возникают из-за несоблюдения температурного режима, наличия некачественных компонентов в составе пены. Отрицательно могут сказаться особенности веществ, которые используются для ускорения времени затвердевания. Неподготовленное основание также будет препятствовать получению качественной поверхности.
Перед самостоятельным проведением ремонтных работ по утеплению помещения необходимо тщательно изучить инструкцию по применению, а также протестировать небольшое количество вещества на небольшой площади.
При возникновении любых вопросов следует проконсультироваться с профессионалами или же доверить всю работу им. Это поможет получить желаемый результат за более короткий срок.
Это поможет получить желаемый результат за более короткий срок.
Полиуретановый герметик, как еще можно назвать монтажную пену, выпускается в баллонах различной емкости. Составные части герметика — предполимер и вытесняющий газ (пропеллент). При выходе предполимера из баллона происходит его застывание в результате взаимодействия с воздухом. Результатом застывания является образование достаточно жесткого пенополиуретана, проникшего в щели, углубления, отверстия. Отсюда вытекает и назначение пены Макрофлекс:
- Герметизация стыков, щелей, отверстий.
- Заполнение пустот в материале.
- Склеивание между собой нескольких материалов.
- Теплоизоляция и звукоизоляция различных поверхностей и помещений.
Существует несколько разновидностей пены Макрофлекс. Пена для бытового использования имеет присоединяемую пластиковую трубку, через которую осуществляется ее выход из баллона. Профессиональный вариант имеет специальный выход для присоединения монтажного пистолета. Кроме того, у профессиональной пены больший выход готового состава, и стоит она дороже.
Кроме того, у профессиональной пены больший выход готового состава, и стоит она дороже.
Главной особенностью именно «Макрофлекс» являются ее свойства. Обуславливаются они характеристиками, о которых говорит производитель на упаковке. По сути, материал – это полиуретан, изначально представленный вязкой смесью, которая становится пеной на выходе, затвердевая затем, благодаря воздействию влажности.
При застывании веществу присущ некоторый запах, который затем выветривается. Готовый застывший твердый продукт не обладает совершенно никаким ароматом. Если температура воздуха составляет в среднем 20 градусов, а влажность не выше 30%, то полиуретан полностью выполнит свою функцию в течение пятнадцати минут, после эффект прилипания отсутствует.
Кроме того, для монтажной пены характерны следующие технические параметры:
- Давление при расширении: 1,5 МПа и меньше.
- Размер может изменять свою стабильность, но не более 5%.
- Термостойкость Макрофлекса в среднем варьируется в пределах от – 55 до 90 градусов.

- Температура возгорания материала должна достигать 400 градусов.
- Рекомендуемым сроком
— OpenFOAMWiki
Старые инструкции все еще доступны здесь : Установка / Установка (старая монолитная версия)
На этой странице собраны все возможные инструкции по установке как можно большего количества версий, форков и вариантов технологии OpenFOAM и в максимально возможном количестве операционных систем, например:
Здесь вступает в действие эта страница установки : предоставляет усилия сообщества по документированию того, как установить технологию, связанную с OpenFOAM (OpenFOAM, Foam-extension и т. Д…) во всех операционных системах вместе с более подробными инструкциями, где это возможно. Имейте в виду, что эти усилия продолжаются постоянно и могут быть медленнее, чем хотелось бы. Если вы хотите помочь, обратитесь к главе «Как помочь».
Поскольку установка технологии, связанной с OpenFOAM, может быть довольно обширной темой, особенно из-за большого количества операционных систем и соответствующих версий, она была разделена на категории, перечисленные в следующей таблице содержания:
Это дерево категорий и соответствующих подкатегорий об установке технологии OpenFOAM:
Примечания :
- Щелкните символы + , чтобы развернуть ветви дерева, символы –, чтобы свернуть развернутые ветви.

- Вы найдете два типа веток:
- Филиалы, в которых перечислены подкатегории.
- Филиалы, в которых перечислены сами страницы.
- Древовидный список создается автоматически и, вероятно, не является полным, так как он постоянно продолжается.
Усилия по созданию этой новой структуры страниц обсуждаются в этой ветке: [Обсуждение] Реструктуризация страницы установки на openfoamwiki.net — здесь вы можете задать вопросы о том, как сохраняется структура этого раздела openfoamwiki.net.
На каждой главной странице ОС вы должны найти инструкции о том, как добавлять новые страницы и какую структуру следует соблюдать. Указанные страницы ОС:
Указанные страницы ОС:
Для двух других наборов страниц категорий, вот инструкции для каждой из них:
OpenFOAM для Windows 10 | OpenFOAM
Пакеты дистрибутивов OpenFOAM для Ubuntu теперь могут быть установлены непосредственно в Microsoft Windows 10 с помощью подсистемы Windows для Linux (WSL).WSL обеспечивает полный уровень совместимости для запуска приложений Linux в Windows, выполняя в реальном времени перевод системных вызовов Linux в системные вызовы ОС Windows. Система может поддерживать графические приложения Linux, такие как версия ParaView , которая включает модуль чтения OpenFOAM, с дополнительным программным обеспечением X-сервера (см. Ниже). Сообщается, что параллельный запуск приложений OpenFOAM с использованием WSL работает эффективно.
Активация подсистемы Windows для Linux
Установка OpenFOAM
Пакеты дистрибутивов OpenFOAM в Ubuntu Linux теперь могут быть установлены из среды Bash .Мы рекомендуем пользователям установить пакет Ubuntu OpenFOAM v8 или текущую разрабатываемую версию (или обе).
- Установка OpenFOAM 8
sudo sh -c "wget -O - http://dl.openfoam.org/gpg.key | apt-key add -" sudo add-apt-репозиторий http://dl.openfoam.org/ubuntu sudo apt-get update sudo apt-get install openfoam8
- Установка OpenFOAM-dev
sudo sh -c "wget -O - http://dl.openfoam.org/gpg.key | apt-key add -" sudo add-apt-repository "http://dl.openfoam.org/ubuntu dev" sudo apt-get update sudo apt-get install openfoam-dev
Инструменты компиляции
Чтобы скомпилировать приложения и библиотеки в OpenFOAM, пользователь должен установить дополнительные инструменты компиляции с помощью следующей команды:
sudo apt-get install build-essential
Конфигурация пользователя
Чтобы использовать установленный пакет OpenFOAM, пользователь должен настроить свою среду для OpenFOAM следующим образом.
- Только один раз : В нижней части пользовательского файла
.bashrcукажите исходный файлbashrcв установке OpenFOAM, который содержит параметры среды. Для
Для openfoam8следующая команда позволяет избежать необходимости открывать редактор (для OpenFOAM-dev заменитеopenfoam8наopenfoam-dev):echo ". / Opt / openfoam8 / etc / bashrc" >> $ HOME /.bashrc
- Только один раз : зарегистрируйте изменение в
.bashrc, набрав в командной строке терминала (обратите внимание на точки):. $ HOME / .bashrc
- Проверьте, что приложение
simpleFoamиз пакета OpenFOAM работает, набравsimpleFoam -help
- Должно появиться сообщение «Использование». Ваша установка и настройка пользователя завершены.
Если установлено более одного пакета OpenFOAM, например как openfoam8 , так и openfoam-dev , пользовательский файл .bashrc должен содержать только исходный код ... для той версии, которую они хотят использовать в данный момент.
Включение графических приложений
Для запуска графических приложений Linux, таких как ParaView или редактор gedit , требуется установка программного обеспечения X-сервера.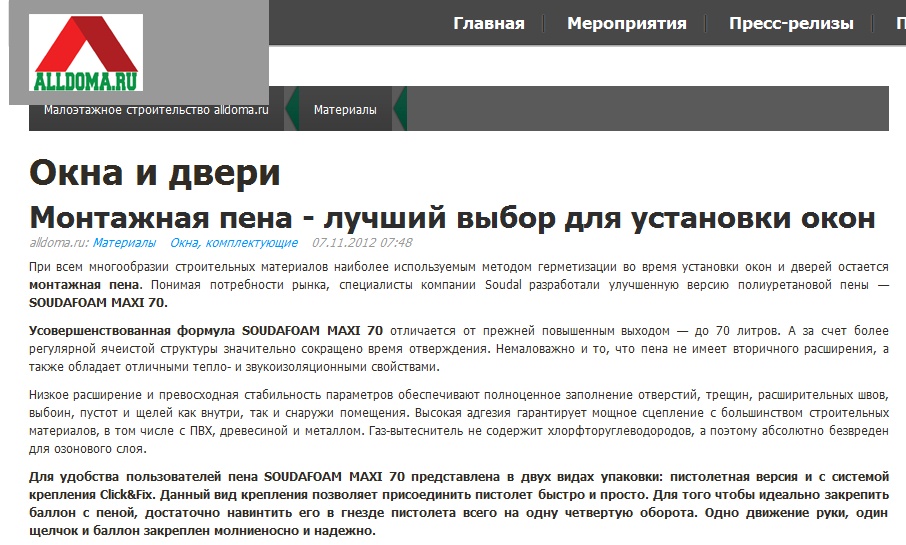 Самым популярным программным обеспечением X-сервера для Windows является Xming, который можно установить следующим образом:
Самым популярным программным обеспечением X-сервера для Windows является Xming, который можно установить следующим образом:
- Загрузите установщик Xming.
- Запустите установщик Xming с настройками по умолчанию.
- Запустите Xming, и он будет работать в фоновом режиме, видимом на панели задач, ожидая запуска графического приложения Linux.
Когда открывается оболочка bash , переменная среды DISPLAY должна указывать на работающий X-сервер. Чтобы сделать это добавление постоянным, установите DISPLAY в пользовательском файле .bashrc и создайте его снова, т.е. выполните только один раз :
echo "export DISPLAY =: 0" >> $ {HOME} /. bashrc
. $ HOME / .bashrc При включенной графике пользователи могут пожелать установить другие полезные вспомогательные графические приложения для OpenFOAM, такие как редактор файлов gedit , пакет рисования графиков GnuPlot и видеоплеер mplayer (и mencoder encoder) программное обеспечение, e. грамм.
грамм.
sudo apt-get install gedit gedit-plugins sudo apt-get install gnuplot gnuplot-x11 gnuplot-doc libgd-tools sudo apt-get install mplayer mencoder
Дальнейшие действия
См. OpenFOAM 8 в Ubuntu: Начало работы. Если пользователь включил графические приложения, он может открыть редактор gedit в фоновом режиме ( и ) с помощью
gedit и
. В противном случае без графической поддержки через терминал могут работать 3 популярных редактора:
-
nano: самый простой из трех редакторов для этой цели, см. Руководство по основамnano; -
emacs: мощный редактор, использующий более сложный набор ключевых команд,основы emacs; -
vim: еще один редактор с, возможно, менее знакомым набором клавишных команд, см.vimкраткое руководство.
Стоит знать команду для выхода из редактора, который вы используете, в случае возникновения проблемы:
-
nanoвыходит сCx(C= Control key) -
emacsвыходит сCx Cc(предшествуетCg, если необходимо) -
vimзавершается сESC: q!
Спасибо Dongyue Li (от участников OpenFOAM) за тестирование и отчет о своем опыте работы с OpenFOAM с использованием Bash в Ubuntu в Windows 10.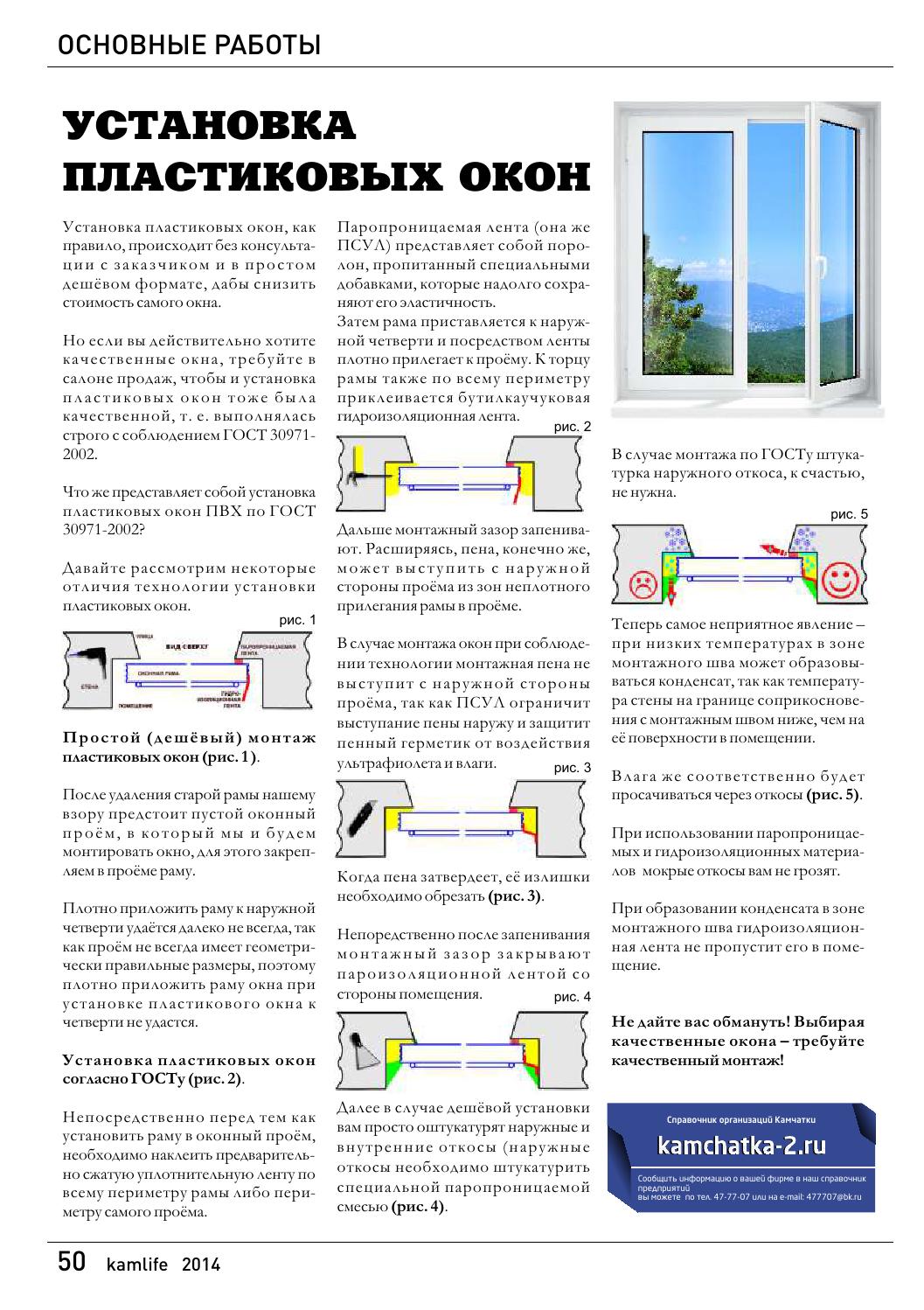
Установить OpenFOAM® для Windows
OpenFOAM® для Windows Описание
Загрузить OpenFOAM® для Windows
При запуске OpenFOAM® в Windows мы рекомендуем использовать программное обеспечение Cygwin, чтобы рабочий процесс максимально соответствовал Linux. Есть много других способов использования OpenFOAM® для Windows, в зависимости от вашего предыдущего опыта, предпочтительных приложений и других обстоятельств. Эта страница описывает только один из этих способов.
После загрузки установочного файла OpenFOAM® для Windows просто запустите его.Мы рекомендуем придерживаться параметров установки по умолчанию.
Пример 1: запуск первого случая
- запустить OpenFOAM для Windows
$ mc
Команда mc запускает Midnight Commander, который является действительно мощным инструментом при работе в терминале, обратите внимание, что вы всегда можете переключиться с помощью ctrl + o в командную строку для выполнения команд и снова ctrl + o для управления файлами$ run
псевдоним запуска переходит в ваш рабочий каталог$ cp -r $ FOAM_TUTORIALS / несжимаемый / icoFoam / полость / полость./
скопируйте учебный случай полости здесь$ cd полость
изменить директорию на полость$ blockMesh.exe
создать вычислительную сетку$ icoFoam.exe
запустить решатель$ paraFoam
просмотреть результаты в ParaView
Пример 2: параллельный запуск OpenFOAM для Windows
- запустить OpenFOAM для Windows
$ мк
$ пробег
$ cp -r $ FOAM_TUTORIALS / несжимаемый / simpleFoam / pitzDaily./
$ cd pitzDaily
$ cp -r $ FOAM_TUTORIALS / несжимаемый / simpleFoam / motorBike / system / decoposeParDict ./system/
$ blockMesh.exe
$ разложитьPar.exe
$ mpiexec -n 6 simpleFoam -параллельный
$ reconstructPar.exe
$ paraFoam
Пример 3: создать новый решатель (компиляция)
- запустить OpenFOAM для Windows
$ мк
$ пробег
$ mkdir myFirstWindowsOpenFOAMSolver
$ cd myFirstWindowsOpenFOAMSolver
$ cp -r $ FOAM_SOLVERS / несжимаемый / icoFoam / *./
$ sed -i "s / \ / icoFoam / \ / myFirstWindowsOpenFOAMSolver / g" Make / files
$ wmake
$ пробег
$ cp -r $ FOAM_TUTORIALS / несжимаемый / icoFoam / полость / полость ./
$ гнездо для компакт-диска /
$ blockMesh.exe
$ myFirstWindowsOpenFOAMSolver.exe
$ paraFoam
Пример 4: мотоцикл
- запустить OpenFOAM для Windows
$ мк
$ пробег
$ cp -r $ FOAM_TUTORIALS / несжимаемый / simpleFoam / мотоцикл./
$ cd мотоцикл
$ найти ./ -тип f | xargs sed -i "s / WM_PROJECT_DIR / OPENFOAM_INSTALL_PATH / g"
$. / Весь пробег
$ paraFoam
Будьте в курсе новостей OpenFOAM® и нашей компании. Мы не любим спам. Вы можете отказаться от подписки в любое время.
Это предложение не одобрено и не одобрено OpenCFD Limited, производителем и дистрибьютором программного обеспечения OpenFOAM и владельцем товарных знаков OPENFOAM® и OpenCFD®.
8 способов освободить оперативную память компьютера под управлением Windows
Хотите узнать, как освободить оперативную память после появления сообщений о нехватке памяти на вашем ПК с Windows? Не бойтесь — мы здесь, чтобы помочь.
Давайте рассмотрим некоторые практические шаги, чтобы очистить оперативную память и обеспечить бесперебойную работу вашего компьютера.
Что такое оперативная память?
Прежде чем мы погрузимся в советы о том, как очистить ОЗУ, мы кратко опишем, что делает ОЗУ, если вы не знакомы.
RAM означает Оперативная память .Это краткосрочный носитель, на котором хранятся программы и процессы, запущенные на вашем компьютере в данный момент.
Чем больше оперативной памяти на вашем компьютере, тем больше программ вы можете запускать одновременно, не снижая производительности.Когда на вашем компьютере заканчивается ОЗУ, он использует часть накопителя, называемую файлом подкачки, которая действует как воображаемая ОЗУ. Это намного медленнее, чем фактическая оперативная память, поэтому вы замечаете замедление при ее использовании Windows.
Поскольку оперативная память нестабильна, вы потеряете ее содержимое при выключении компьютера.Все, что вы хотите сохранить, необходимо сохранить в постоянном хранилище, например на жестком диске или твердотельном накопителе.
Ознакомьтесь с нашим кратким руководством по оперативной памяти для получения дополнительной информации.
Как освободить память на вашем ПК: 8 методов
Давайте посмотрим, как уменьшить объем используемой оперативной памяти.Вам не нужно делать это в большинстве случаев, но они пригодятся, когда вы заметите проблему.
1.Перезагрузите компьютер
Вы, наверное, знакомы с этим советом, но он популярен не зря.
Перезагрузка компьютера также полностью очистит оперативную память и перезапустит все запущенные процессы.Хотя это, очевидно, не увеличит максимальный доступный объем оперативной памяти, но очистит процессы, работающие в фоновом режиме, которые могут поглощать вашу память.
Вам следует регулярно перезагружать компьютер, чтобы он не зависал, особенно если вы используете его постоянно.
2. Проверьте использование ОЗУ с помощью инструментов Windows
Вам не нужно угадывать, что использует вашу оперативную память; Windows предоставляет инструменты, чтобы показать вам.Для начала откройте диспетчер задач, выполнив поиск в меню «Пуск», или воспользуйтесь сочетанием клавиш Ctrl + Shift + Esc .
Щелкните Подробнее , чтобы при необходимости развернуть всю утилиту.Затем на вкладке Processes щелкните заголовок Memory , чтобы отсортировать от максимального к минимальному использованию ОЗУ. Не забывайте о приложениях, которые вы видите здесь, поскольку мы обсудим их подробнее позже.
Для получения дополнительной информации перейдите на вкладку Performance .В разделе Память вы увидите график использования оперативной памяти с течением времени. Щелкните Open Resource Monitor внизу, и вы можете получить дополнительные сведения на его вкладке Память .
Таблица внизу покажет вам, сколько оперативной памяти у вас свободно.Отсортируйте по Commit (KB) в верхнем списке, чтобы увидеть, какие программы используют больше всего ОЗУ. Если вы подозреваете, что у вас серьезная проблема на основании того, что вы видите здесь, см. Полное руководство по устранению утечек памяти.
3.Удалить или отключить программное обеспечение
Теперь, когда вы увидели, какие приложения используют больше всего оперативной памяти в вашей системе, подумайте, действительно ли вы их используете.Самый простой способ освободить оперативную память — не дать программам, которые вы никогда не используете, потреблять ее!
Приложения, которые вы не открывали в течение нескольких месяцев, просто тратят ресурсы вашего компьютера, поэтому вам следует удалить их.Сделайте это, перейдя в «Настройки »> «Приложения » и щелкнув «Удалить » в любом приложении, которое хотите удалить.
Если вы не хотите удалять приложение, потому что вы иногда его используете, вы можете вместо этого запретить его запуск при запуске.Многие приложения настраиваются на автоматический запуск каждый раз при входе в систему, что является излишним, если вы редко их используете.
4.Используйте более легкие приложения и управляйте программами
Что, если вам действительно нужно сократить использование ОЗУ, но приложения, занимающие ОЗУ, необходимы для вашего рабочего процесса? Вы можете справиться с этим двумя способами.
Во-первых, по возможности попробуйте использовать более легкие альтернативы.Если ваш компьютер не работает, когда у вас открыт Photoshop, попробуйте использовать приложение меньшего размера, например Paint.NET или GIMP, для небольших правок. Используйте Photoshop только тогда, когда вы полностью посвятили себя работе над проектом.
Во-вторых, обратите внимание на открытые вами программы.Закройте все программы, с которыми вы не работаете. Добавьте в закладки открытые вкладки браузера, которые вы хотите прочитать позже, а затем закройте их, чтобы освободить оперативную память. Если вы будете держать все под контролем, это поможет освободить оперативную память.
Google Chrome находится здесь в отдельной категории, так как печально известен потреблением оперативной памяти.Узнайте, как контролировать использование памяти Chrome, чтобы получить советы.
5.Сканирование на наличие вредоносных программ
Стоит проверить наличие вредоносных программ на вашем компьютере.Ресурсы для кражи мошеннического программного обеспечения, очевидно, будут занимать вашу доступную оперативную память.
Мы рекомендуем запустить сканирование с помощью Malwarebytes.Надеюсь, он ничего не найдет, но, по крайней мере, вы можете исключить такую возможность.
6.Настроить виртуальную память
Ранее мы упоминали файл подкачки.Если вы видите сообщения об ошибках о том, что вашей системе не хватает виртуальной памяти, вы можете увеличить это значение и, надеюсь, сохранить стабильную производительность.
Для этого найдите панель управления в меню «Пуск», чтобы открыть ее.Переключите вид Категория в правом верхнем углу на Маленькие значки (при необходимости) и выберите Система . Слева нажмите Дополнительные параметры системы , откроется новое окно.
Здесь, на вкладке Advanced , нажмите кнопку Settings под Performance .Переключитесь на вкладку Advanced еще раз и нажмите кнопку Изменить в разделе Virtual memory .
Теперь вы увидите размер файла подкачки для вашего основного диска.В большинстве случаев вы можете оставить отметку в поле Автоматически управлять и позволить Windows позаботиться об этом. Однако, если у вас мало виртуальной памяти, вам может потребоваться снять этот флажок и установить для начального размера и максимального размера более высокие значения.
7.Попробуйте ReadyBoost
Если в вашем компьютере все еще есть старый механический жесткий диск (HDD), вы можете попробовать менее известную функцию Windows под названием ReadyBoost для увеличения ОЗУ.Это позволяет вам подключить флэш-накопитель или SD-карту, которую Windows эффективно рассматривает как дополнительную оперативную память.
Звучит здорово, но сегодня эта функция ограничена.Если на вашем компьютере есть SSD, ReadyBoost ничего не сделает. Это потому, что SSD быстрее, чем флешка.
Кроме того, поскольку теперь на компьютерах по умолчанию установлено больше ОЗУ, вы не увидите такой большой выгоды от ReadyBoost, как от анемичной системы много лет назад.«Притворная RAM» от ReadyBoost не дает такого же прироста производительности, как фактическое добавление RAM.
8.Установить больше RAM
Если у вас всегда мало ОЗУ или вы хотите запускать больше программ одновременно, на самом деле нет никакого способа обойти это: вам нужно добавить еще немного ОЗУ на свой компьютер.Хотя это недешево, добавление оперативной памяти значительно улучшит производительность, если на вашем компьютере до сих пор не было много оперативной памяти.
Если вам интересно, как получить больше
советов по повышению производительности ПК в Windows 10
Вы можете повысить производительность, если освободите место на диске вашего компьютера.
Для проверки нехватки места на диске
Нажмите кнопку Start , затем выберите Settings > System> Storage .
Открыть настройки хранилищаВаши диски будут перечислены в области хранения. Обратите внимание на количество свободного места и общий размер для каждого диска.
Примечание: Если на вашем компьютере достаточно места, попробуйте следующий совет.
Вы можете использовать Storage Sense для удаления ненужных или временных файлов с вашего устройства, что также может освободить место.
Если вы включите Storage Sense, Windows автоматически освободит место, избавившись от ненужных файлов, включая файлы в корзине, когда у вас мало места на диске или через указанные вами промежутки времени. В приведенных ниже инструкциях показано, как удалить временные файлы, а также как включить и настроить Storage Sense.
Если вы не можете найти Storage Sense на своем устройстве, выполнив следующие действия, см. Раздел «Освобождение места с помощью очистки диска» ниже.
Примечание: Возможно, вы не захотите удалять временные файлы для повышения производительности. Хотя в настоящий момент эти файлы могут не использоваться, они помогают вашим приложениям загружаться и работать быстрее.
Удаление временных файлов с помощью Storage Sense
Нажмите кнопку Start , затем выберите Settings > System> Storage .
Открыть настройки хранилищаВыберите Временные файлы в структуре хранилища. Примечание : Если вы не видите в списке временные файлы, выберите Показать больше категорий .
Windows потребуется некоторое время, чтобы определить, какие файлы и приложения занимают больше всего места на вашем компьютере.
Выберите элементы, которые хотите удалить, а затем выберите Удалить файлы .
Чтобы посмотреть, что находится в корзине, прежде чем очищать ее, откройте ее со своего рабочего стола.Если вы не видите значок корзины на рабочем столе, в строке поиска на панели задач введите корзина , затем выберите Корзина из списка результатов.
Примечание. Windows перемещает файлы, которые вы удаляете, в корзину на тот случай, если вы передумаете и они снова понадобятся вам в будущем. Возможно, вы сможете освободить значительный объем места, удалив файлы корзины, чтобы окончательно удалить файлы, которые вы ранее удалили.
Для включения и настройки Storage Sense
Нажмите кнопку Start , затем выберите Settings > System > Storage .
Открыть настройки хранилищаВ области «Хранилище» включите Storage Sense .
Выберите Configure Storage Sense или запустите его сейчас .
В области Storage Sense выберите, как часто вы хотите запускать Storage Sense.
В области «Временные файлы» выберите Удалить временные файлы, которые мои приложения не используют .
Выберите файлы, которые вы хотите удалить с помощью Storage Sense (вы можете выбрать файлы в корзине и в папке «Загрузки»), затем выберите соответствующие временные интервалы.
Прокрутите вниз и выберите Очистить сейчас .
Windows потребуется некоторое время для очистки ваших файлов, после чего вы увидите сообщение, показывающее, сколько места на диске было освобождено.
Если в вашей системе нет Storage Sense, вы можете использовать инструмент очистки диска для удаления временных файлов и системных файлов с вашего устройства.
Для запуска очистки диска
В поле поиска на панели задач введите очистка диска , затем выберите Очистка диска из списка результатов.
Установите флажок рядом с типом файлов, которые нужно удалить. (Чтобы просмотреть описание каждого типа файла, выберите имя.) По умолчанию выбраны загруженных файлов программ , временных файлов Интернета и эскизов .Не забудьте снять эти флажки, если вы не хотите удалять эти файлы.
Чтобы освободить еще больше места, выберите Очистить системные файлы . Очистка диска потребуется некоторое время, чтобы вычислить объем пространства, которое можно освободить.
Примечание. Если с момента обновления до Windows 10 прошло менее 10 дней, предыдущая версия Windows будет указана как системный файл, который можно удалить.Если вам нужно освободить место на диске, вы можете удалить его, но имейте в виду, что вы удалите свою папку Windows.old, которая содержит файлы, которые дают вам возможность вернуться к предыдущей версии Windows. Если вы удалите предыдущую версию Windows, это нельзя будет отменить. (Вы не сможете вернуться к предыдущей версии Windows.)
Выберите типы файлов, которые вы хотите удалить, выберите ОК , затем выберите Удалить файлы в окне подтверждения, чтобы начать очистку.
Если ваш компьютер по-прежнему работает медленно, попробуйте удалить приложения, которые вы больше не используете.
Для удаления приложений, которыми вы больше не пользуетесь
Нажмите кнопку Start , затем выберите Settings > Apps > Apps & features .
Откройте настройки приложений и функцийНайдите конкретное приложение или отсортируйте их, чтобы увидеть, какие из них занимают больше всего места.
Когда вы найдете приложение для удаления, выберите его из списка и выберите Удалить .
Перезагрузите компьютер и посмотрите, улучшилась ли производительность.
Если ваш компьютер по-прежнему работает медленно, попробуйте переместить файлы на другой диск.
Если у вас есть фотографии, музыка или другие файлы, которые вы хотите сохранить, но не используете часто, подумайте о том, чтобы сохранить их на съемном носителе, например на USB-накопителе.Вы по-прежнему сможете использовать их, когда диск подключен, но они не будут занимать место на вашем компьютере.
Для перемещения файлов на другой диск
Подключите съемный носитель к компьютеру.
Выберите File Explorer на панели задач и найдите файлы, которые хотите переместить.
Выберите файлы, перейдите в Home , затем выберите Переместите в > Выберите местоположение .
Выберите съемный носитель из списка расположений, затем выберите Move .
Перезагрузите компьютер и посмотрите, улучшилась ли производительность.
Узнайте больше об освобождении места на диске в Windows 10.
Если ваш компьютер по-прежнему работает медленно, попробуйте следующий совет.
Установка Windows: установка с использованием стиля раздела MBR или GPT
- 3 минуты на чтение
В этой статье
При установке Windows на ПК с UEFI с помощью программы установки Windows стиль разделов жесткого диска должен быть настроен для поддержки либо режима UEFI, либо устаревшего режима совместимости с BIOS.
Например, если вы получили сообщение об ошибке: «Windows не может быть установлена на этот диск. Выбранный диск не относится к стилю раздела GPT », потому что ваш компьютер загружается в режиме UEFI, но ваш жесткий диск не настроен для режима UEFI. У вас есть несколько вариантов:
Перезагрузите компьютер в режиме совместимости с устаревшей BIOS. Эта опция позволяет сохранить существующий стиль раздела. Дополнительные сведения см. В разделе Загрузка в режиме UEFI или в устаревшем режиме BIOS.
Настройте свой диск для UEFI, используя стиль разделов GPT.Этот параметр позволяет использовать функции микропрограммного обеспечения UEFI ПК.
Вы можете сохранить данные и преобразовать диск с помощью инструмента MBR2GPT. Вы также можете переформатировать диск, следуя приведенным ниже инструкциям. При переформатировании все данные на диске будут удалены.
Зачем мне переделывать накопитель?
Многие ПК теперь имеют возможность использовать версию BIOS UEFI, которая может ускорить загрузку и выключение и может обеспечить дополнительные преимущества безопасности. Чтобы загрузить компьютер в режиме UEFI, вам необходимо использовать диск, отформатированный с использованием формата диска GPT.
Многие ПК готовы к использованию UEFI, но включают модуль поддержки совместимости (CSM), настроенный для использования устаревшей версии BIOS. Эта версия BIOS была разработана в 1970-х годах и обеспечивает совместимость с различным старым оборудованием и сетевыми конфигурациями и требует наличия диска, использующего формат диска MBR.
Однако основной формат диска MBR не поддерживает диски размером более 4 ТБ. Также сложно создать более четырех разделов. Формат диска GPT позволяет настраивать диски размером более 4 терабайт (ТБ) и позволяет легко создавать столько разделов, сколько вам нужно.
Переформатирование диска с использованием другого стиля раздела
Для очистки и преобразования диска с помощью программы установки Windows
Выключите компьютер и вставьте установочный DVD-диск Windows или USB-ключ.
Загрузите ПК с DVD или USB-накопителя в режиме UEFI. Дополнительные сведения см. В разделе Загрузка в режиме UEFI или в устаревшем режиме BIOS.
При выборе типа установки выберите Custom .
На Где вы хотите установить Windows? выберите каждый из разделов на диске и выберите Удалить .Диск покажет одну область нераспределенного пространства.
Выберите незанятое пространство и нажмите Далее . Windows определяет, что компьютер был загружен в режиме UEFI, переформатирует диск с использованием формата диска GPT и начинает установку.
Чтобы вручную стереть диск и преобразовать его в GPT:
Выключите компьютер и вставьте установочный DVD-диск Windows или USB-ключ.
Загрузите ПК с DVD или USB-накопителя в режиме UEFI.Дополнительные сведения см. В разделе Загрузка в режиме UEFI или в устаревшем режиме BIOS.
В программе установки Windows нажмите Shift + F10 , чтобы открыть окно командной строки.
Откройте инструмент diskpart:
diskpartОпределите диск для форматирования:
список дискаВыберите диск и переформатируйте его:
выберите диск <номер диска> чистый конвертировать gpt ВыходЗакройте окно командной строки.

 Этот показатель важен, если требуется уплотнение глубоких швов и стыков;
Этот показатель важен, если требуется уплотнение глубоких швов и стыков; При установке пластиковых окон это свойство дополняет качества конструкции и усиливает действие звуконепроницаемых резиновых уплотнителей, установленных в окне.
При установке пластиковых окон это свойство дополняет качества конструкции и усиливает действие звуконепроницаемых резиновых уплотнителей, установленных в окне. То же самое произойдет при условии использования зимней пены в жаркое время года.
То же самое произойдет при условии использования зимней пены в жаркое время года.



 Для
Для